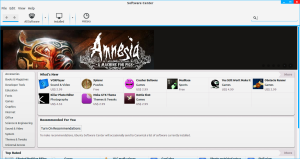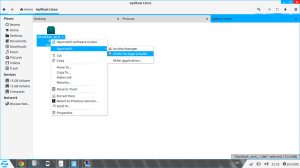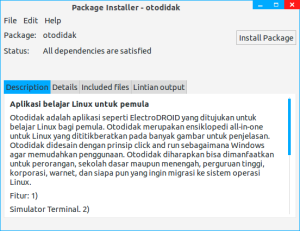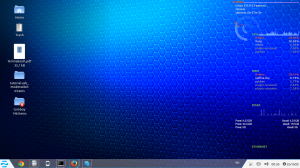Assalamu’alaikum
Sepertinya Zorin OS telah mencuri hati saya (lebay), karena selain tampilannya yang memudahkan saya meyakinkan pengguna Windows beralih ke Linux, ditambah lagi semua laptop peserta yang mengikuti workshop Linux diacara Pekan IT tadi siang, semua berhasil terinstall Dual Boot. Tanpa masalah. Buat yang kepo, bisa lihat beberapa dokumentasi yang saya ambil, disini
Walaupun begitu, menurut saya, Zorin OS perlu ditambahkan aplikasi bernama GDebi, aplikasi yang memudahkan kita untuk menginstall file dengan ekstensi .deb. Jika kita pertama kali ingin menginstall aplikasi berekstensi .deb di Zorin OS, kita diarahkan ke Software Center dan hasilnya tetap gagal. Aplikasi .deb tidak berhasil diinstall.
Berikut carannya :
Pastikan kita terkoneksi ke Internet. Setelah konek, buka aplikasi Software Center,
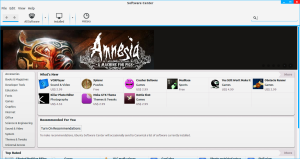
Software Center
lalu cari kolom search, ketik GDebi Package Installer. Maka akan tampil 2 pilihan, pilih paket dengan nomor urut 1, GDebi Package Installer (gdebi), lalu klik Install

Search “gdebi”

Install GDebi
Pastikan proses install berhasil seperti gambar tanda centang berwarna Hijau, seperti gambar berikut :

Install Complete
Tutup aplikasi Software Center tersebut.
Sekarang coba download aplikasi berekstensi .deb seperti aplikasi Otodidak (baca penjelasannya disini) yang dibuat oleh mas Ade Malsasa Akbar , silahkan download disini . Jika telah selesai didownload, seperti ini hasilnya :

Otodidak_versi_1.deb
Langsung kita mulai ya. Klik kanan file Otodidak_versi_1.deb, pilih Open with, lalu pilih GDebi Package Installer
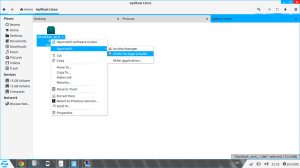
Klik kanan Otodidak_versi_1.deb
Maka akan tampil jendela Package Installer, lalu klik Install Package, jika ada permintaan password, silahkan ketikkan
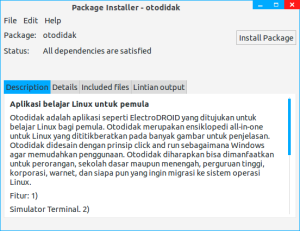
Install Package
Tunggu proses selesai, sampai keluar kata Close

Proses selesai
Untuk melihat hasil instalasi aplikasi Otodidak, silahkan akses Start Menu, arahkan mouse ke kategori Education, klik itu, maka akan tampil aplikasi Otodidak

Otodidak
Bagaimana ? mudahkan ? sekarang anda tinggal klik saja untuk menginstall aplikasi bertekstensi .deb. Selamat mencoba, semoga bermanfaat 🙂
Wassalam